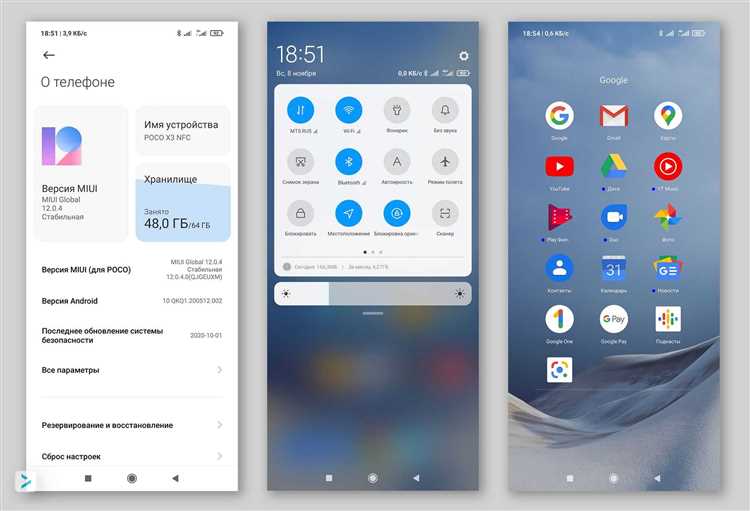
Google Calendar является одной из самых популярных онлайн-платформ для ведения расписания и планирования событий. Однако, чтобы не пропустить важное событие, иногда необходимо получать уведомления не только на почту, но и в мессенджере.
Telegram — это один из самых функциональных мессенджеров, который позволяет не только общаться с друзьями, но и получать оповещения от различных сервисов.
В данной статье мы расскажем, как настроить передачу уведомлений о событиях из Google Calendar в Telegram, чтобы быть в курсе своего расписания в любое время и в любом месте.
Как настроить передачу уведомлений из Google Calendar в Telegram
Шаг 1: Создайте бота в Telegram
Первым шагом для настройки передачи уведомлений из Google Calendar в Telegram является создание бота в Telegram. Для этого вам необходимо открыть приложение Telegram и найти в поиске @BotFather — официального бота для создания новых ботов. Проследуйте указаниям BotFather и создайте нового бота, а затем скопируйте его API-токен — уникальный код, который используется для взаимодействия с ботом.
- Шаг 2: Получите копию скрипта Google Apps
- Шаг 3: Свяжите Google Calendar и Telegram
Официальный скрипт Google Apps позволяет настроить передачу уведомлений из Google Calendar в Telegram без необходимости писать собственный код. Для получения копии скрипта вам необходимо открыть Google Скрипты, которые доступны через Google Диск или посредством поиска в Google. В поиске Google Скриптов введите «Google Calendar to Telegram» — это простой скрипт, который можно легко настроить и использовать для своих личных нужд.
После получения копии скрипта Google Apps следует открыть Google Календарь и перейти в раздел “Настройки календаря”. Далее выберите нужный вам календарь и нажмите на кнопку «Интеграции» во вкладке «Интеграция Google» и включите интеграцию с Google Apps Script. Затем откройте Google Скрипты и создайте новый проект, а затем вставьте скрипт, который вы скопировали ранее.
Теперь у вас настроена передача уведомлений из Google Calendar в Telegram. Вы будете получать уведомления о событиях и напоминаниях прямо на свой смартфон или компьютер, что позволит быть всегда в курсе своих планов и не пропустить ни одной важной встречи или дела.
Создание бота в Telegram
Для создания бота в Telegram необходимо выполнить несколько шагов. Во-первых, нужно зарегистрироваться в Telegram и установить мобильное приложение на смартфон или планшет. Далее, нужно перейти в приложение и в поисковой строке ввести «BotFather». Этот бот поможет вам создать и настроить нового бота.
После нахождения BotFather нажмите на его имя и нажмите кнопку «Start» или «Начать». Затем вы увидите список доступных команд. Одной из команд будет «/newbot». Введите эту команду, чтобы создать нового бота. Далее, BotFather попросит вас ввести имя для вашего бота. Введите желаемое имя и нажмите «Send» или «Отправить».
После этого BotFather отправит вам сообщение с токеном доступа. Токен — это уникальный идентификатор вашего бота, который нужно использовать для авторизации и настройки. Сохраните этот токен в безопасном месте.
Также вы можете настроить другие параметры вашего бота, такие как описание, аватарка и команды. Для этого воспользуйтесь дополнительными командами, которые предлагает BotFather.
После создания бота и получения токена, вы можете использовать его для взаимодействия с Telegram API и написания кода для вашего бота. Telegram предоставляет богатую документацию и различные библиотеки для разных языков программирования, что делает разработку ботов более удобной и простой.
Получение API-ключа Google
Для получения API-ключа Google, вам необходимо выполнить следующие шаги:
- Перейдите на страницу Консоли разработчика Google.
- Выберите созданный вами проект или создайте новый, нажав на кнопку «Создать проект».
- Нажмите кнопку «Включить API и сервисы».
- В поисковой строке найдите «Google Calendar API» и выберите его.
- Нажмите кнопку «Включить».
- На панели навигации слева выберите пункт «Учетные данные».
- Нажмите кнопку «Создать учетные данные» и выберите «Ключ API».
- Скопируйте полученный API-ключ и сохраните его в безопасном месте.
Теперь у вас есть API-ключ Google, который будет использоваться для настройки передачи уведомлений из Google Calendar в Telegram.
Установка требуемых библиотек и зависимостей
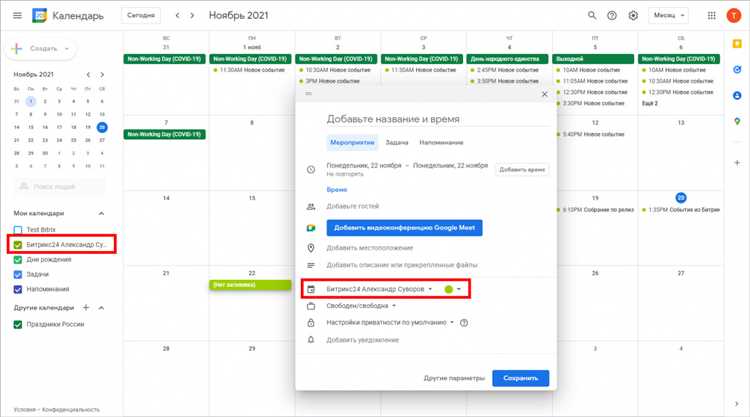
Для настройки передачи уведомлений из Google Calendar в Telegram вам потребуются определенные библиотеки и зависимости. Предлагаем вам ознакомиться со списком ключевых компонентов, которые необходимо установить:
- Python: Для работы с кодом и создания необходимых скриптов вам понадобится установить язык программирования Python. Это можно сделать, загрузив его с официального сайта и следуя инструкциям по установке.
- Google API: Для взаимодействия с Google Calendar вам потребуется установить пакет google-api-python-client, который предоставляет удобный API для работы с Google API.
- Telegram Bot API: Для отправки уведомлений в чат Telegram вам понадобится установить python-telegram-bot, который предоставляет удобный интерфейс для работы с Telegram Bot API.
- OAuth 2: Для авторизации при использовании Google API вам потребуется установить пакет google-auth-httplib2 и google-auth-oauthlib.
После установки этих компонентов вы будете готовы приступить к настройке передачи уведомлений из Google Calendar в Telegram. Установка всех необходимых библиотек и зависимостей является первым шагом к достижению вашей цели.
Настройка передачи уведомлений из Google Calendar в Telegram
-
Откройте Google Calendar и выберите нужный календарь.
-
Нажмите на значок шестеренки рядом с календарем и выберите пункт «Настройки календаря».
-
В разделе «Уведомления» выберите действие, для которого вы хотите получать уведомления (например, приближающееся событие).
-
В выпадающем меню «Уведомление электронной почты» выберите «Добавить уведомление для этого события».
-
В поле «Получатель уведомления» введите адрес электронной почты вашего бота в Telegram.
-
Сохраните изменения.
Теперь, когда наступит указанное событие, Google Calendar отправит уведомление на указанный адрес электронной почты вашего бота в Telegram. Чтобы получить эти уведомления в мессенджере, вам нужно создать бота в Telegram и настроить передачу сообщений. Для этого:
-
Откройте приложение Telegram и найдите бота @BotFather.
-
Создайте нового бота с помощью команды /newbot и следуйте инструкциям.
-
Запомните токен вашего бота, который предоставит вам BotFather.
-
Вернитесь в Google Calendar и выберите календарь, уведомления которого вы хотите получать в Telegram.
-
Перейдите в раздел «Уведомления» и выберите «Добавить уведомление».
-
В поле «Получатель уведомления» введите адрес вашего бота в формате @yourbotname_bot.
-
В поле «URL-адрес» введите следующую строку: https://api.telegram.org/bot[токен вашего бота]/sendMessage. Замените [токен вашего бота] на фактический токен, который вы получили от BotFather.
-
Сохраните изменения.
Теперь, когда произойдет событие в Google Calendar, вы получите уведомление в Telegram от вашего бота. При этом можно настроить несколько календарей и получать уведомления о событиях из каждого из них.
Тестирование передачи уведомлений
Первым шагом в тестировании передачи уведомлений следует подтвердить настройку в Google Calendar. Убедитесь, что у вас указан правильный аккаунт Telegram для получения уведомлений и что вы настроили правильные параметры уведомлений (например, время и тип уведомлений).
Примеры тестирования передачи уведомлений:
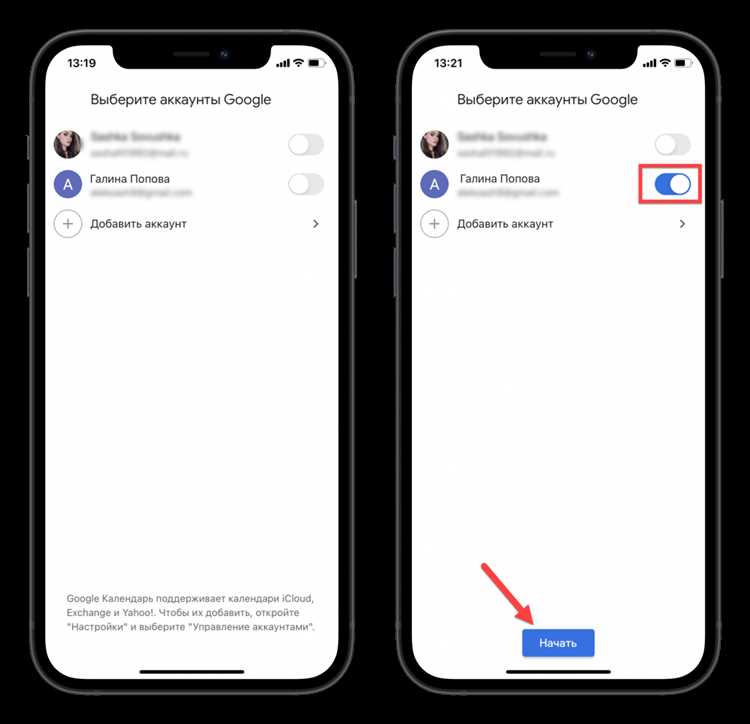
- Тестирование текста уведомления: Создайте событие в Google Calendar, указав в нем специальный текст, который должен быть отображен в уведомлении. Затем проверьте, правильно ли текст передается в Telegram.
- Тестирование времени уведомления: Создайте событие с уведомлением, которое должно прийти за определенное время (например, за 10 минут до начала события). Дождитесь наступления этого времени и проверьте, корректно ли было отправлено уведомление.
- Тестирование типа уведомления: Создайте событие с разными типами уведомлений (например, звуковое, всплывающее, беззвучное). Удостоверьтесь, что все типы уведомлений корректно передаются в Telegram.
Помимо этих примеров, вы можете провести любые другие тесты, которые соответствуют вашим специфическим потребностям. Важно помнить, что тестирование позволяет выявить возможные проблемы и убедиться в надежности передачи уведомлений, что способствует более эффективной и комфортной работе с Google Calendar и Telegram.
Дополнительные настройки и возможности
После выполнения основных шагов по настройке передачи уведомлений из Google Calendar в Telegram, у вас появится возможность настроить дополнительные параметры и воспользоваться расширенными функциями. Вот несколько полезных дополнительных настроек и возможностей:
1. Настройка повторяющихся событий
Если у вас есть событие, которое повторяется каждый день, неделю или месяц, вы можете настроить оповещение в Telegram о каждом таком повторении. Для этого заходим в настройки события, выбираем раздел «Повторение» и указываем нужные параметры. После сохранения события вы будете получать уведомления в Telegram о каждом повторении.
2. Назначение уведомления только на определенное время
Если вам нужно получить уведомление в Telegram только за определенное время до начала события, вы можете настроить такую опцию. Заходим в настройки события, выбираем раздел «Уведомление» и указываем время, за которое вы хотите получать уведомление. Например, если вы указали 15 минут, то вы будете получать уведомление в Telegram за 15 минут до начала события.
3. Использование меток и цветов
Google Calendar позволяет присваивать событиям метки и цвета для более удобной навигации. Вы можете настроить определенные цвета и метки для разных типов событий и получать уведомления в Telegram только о событиях с определенными метками или цветами. Например, вы можете настроить, чтобы вам приходили уведомления только о событиях с меткой «Работа» или только о событиях определенного цвета.
4. Настройка фильтров и правил
Google Calendar позволяет настраивать фильтры и правила для более гибкого управления уведомлениями. Вы можете настроить, чтобы вам приходили уведомления только о событиях определенного типа (например, только о встречах) или только о событиях с определенным заголовком или описанием. Также вы можете настроить правила для автоматического добавления или удаления уведомлений в Telegram при определенных условиях.
Итог
С помощью интеграции Google Calendar с Telegram вы сможете получать уведомления о предстоящих событиях напрямую в мессенджере. Дополнительные настройки и возможности позволят вам настроить уведомления по своему усмотрению, а также помогут вам более эффективно управлять своими событиями и задачами. Получайте удовольствие от использования этой интеграции и улучшайте свою продуктивность!
