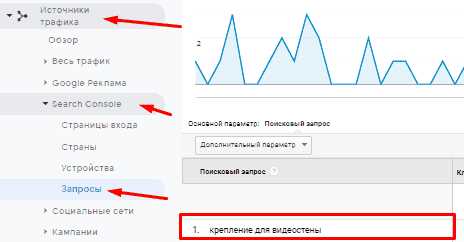
Google Аналитика и Search Console – два важных инструмента, которые помогают владельцам веб-сайтов анализировать и улучшать его производительность в поисковых системах. Оба инструмента предоставляют ценную информацию о том, как пользователи находят ваш сайт, как они взаимодействуют с контентом и как сайт показывается в поисковых результатах. Кроме того, Google Аналитика и Search Console помогают определить проблемы, которые могут влиять на видимость вашего сайта и его ранжирование в поисковых результатах.
Интеграция Google Аналитики с Search Console позволяет получить расширенные данные о том, как ваш сайт отображается в поисковых результатах. Сочетание этих двух инструментов помогает получить максимум от анализа производительности вашего сайта и оптимизации его видимости в поисковых системах.
В данной статье мы рассмотрим пошаговую инструкцию о том, как связать Google Аналитику и Search Console. Вы узнаете, как настроить связь между этими инструментами и как использовать их вместе для мониторинга и улучшения производительности вашего сайта.
Как связать Google Аналитика и Search Console: пошаговая инструкция
Связь между Google Аналитикой и Search Console позволяет получить ценную информацию о посещаемости сайта и его позициях в поисковых результатах. Чтобы связать эти два инструмента, следуйте этой пошаговой инструкции:
1. Войдите в Google Аналитику
Перейдите на сайт analytics.google.com и войдите в свою учетную запись Google. Если у вас еще нет аккаунта, зарегистрируйтесь.
2. Выберите нужный вам аккаунт и представление
После входа в Google Аналитику выберите аккаунт и представление сайта, с которым вы хотите связать Search Console.
3. Перейдите в администрирование
В верхней панели нажмите на значок «Администрирование» и выберите нужное представление сайта в выпадающем меню «Представление».
4. Найдите раздел «Настройка» и выберите «Свойство»
В правой колонке найдите раздел «Настройка» и в нем выберите «Свойство».
5. Нажмите на «Связать счетчики Search Console»
В разделе «Свойство» найдите и нажмите на ссылку «Связать счетчики Search Console».
6. Выберите сайт Search Console
В появившемся окне выберите сайт из списка, который вы хотите связать с Google Аналитикой, и нажмите «Продолжить».
7. Подтвердите сведения о связи
Подтвердите правильность выбора сайта и нажмите «Готово».
8. Подключите веб-сайт к Search Console
Если вы еще не подключили свой сайт к Search Console, следуйте инструкциям, чтобы добавить его.
После завершения этих шагов, Google Аналитика и Search Console будут связаны, и вы сможете видеть данные Search Console непосредственно в Google Аналитике. Это позволит вам иметь полное представление о посещаемости вашего сайта и его выдачи в поисковых системах.
Создание аккаунта в Google Аналитика
Чтобы создать аккаунт в Google Аналитика, необходимо выполнить следующие шаги:
- Перейдите на официальный сайт Google Аналитика по адресу analytics.google.com.
- Нажмите на кнопку «Войти» в правом верхнем углу страницы.
- Если у вас уже есть учетная запись Google (например, Gmail), введите свой адрес электронной почты и пароль, затем нажмите на кнопку «Далее». Если у вас нет учетной записи Google, нажмите на ссылку «Создать аккаунт» и следуйте инструкциям для регистрации новой учетной записи.
- После успешного входа в систему вы будете перенаправлены на страницу «Администрирование аккаунта». На этой странице нажмите на кнопку «Создать аккаунт».
- Введите название аккаунта, выберите регион и часовой пояс, затем нажмите на кнопку «Далее».
- На следующем шаге вам будет предложено выбрать тип аккаунта. Если вы создаете аккаунт для себя или своей компании, выберите опцию «Веб-сайт или мобильное приложение».
- Далее вам нужно будет указать название и URL вашего веб-сайта. После заполнения этой информации нажмите на кнопку «Создать поток».
Поздравляю! Вы успешно создали аккаунт в Google Аналитика. Теперь вы можете начать отслеживать и анализировать данные о посетителях вашего веб-сайта с помощью этого мощного инструмента.
Регистрация сайта в Google Аналитика
Вот пошаговая инструкция, как зарегистрировать ваш сайт в Google Аналитике:
-
Войдите в свою учетную запись Google. Если у вас уже есть учетная запись Google, вам нужно перейти на страницу Google Аналитики и нажать кнопку «Войти» в правом верхнем углу. Если у вас нет учетной записи Google, вы должны создать новую.
-
Зарегистрируйте ваш сайт. После входа в Google Аналитику, вам нужно нажать кнопку «Администрирование» в нижнем левом углу экрана. Затем выберите «Создать аккаунт» и следуйте инструкциям по заполнению информации о вашем сайте.
-
Получите код отслеживания. После регистрации сайта, вам будет предоставлен уникальный код отслеживания. Этот код нужно разместить на каждой странице вашего сайта, чтобы Google Аналитика могла начать собирать данные.
-
Проверьте работоспособность. Чтобы убедиться, что код отслеживания был правильно добавлен, просмотрите исходный код сайта и убедитесь, что код отслеживания на месте. Затем вернитесь в Google Аналитику и нажмите кнопку «Проверка» внизу страницы. Если все сделано правильно, вы увидите сообщение о том, что ваш сайт успешно связан с Google Аналитикой.
Получение кода отслеживания Google Аналитики
1. Войдите в свою учетную запись Google и перейдите на страницу Google Аналитики.
2. Создайте новый аккаунт аналитики или выберите существующий.
3. Перейдите в раздел «Администрирование» и выберите нужный веб-сайт.
4. В разделе «Отслеживание информации» выберите «Код отслеживания».
5. Скопируйте предоставленный код и вставьте его на каждой странице вашего сайта, перед закрывающим тегом .
6. Сохраните изменения и обновите ваш веб-сайт.
Теперь Google Аналитика будет автоматически отслеживать посещаемость вашего сайта и предоставлять вам полезную статистику и аналитические данные.
Регистрация сайта в Google Search Console
Шаг 1: Создайте аккаунт Google
Прежде чем зарегистрировать сайт в Google Search Console, у вас должен быть аккаунт Google. Если у вас его нет, создайте новый аккаунт, заполнив необходимую информацию.
Шаг 2: Перейдите на страницу Google Search Console
После создания аккаунта Google, перейдите на страницу Google Search Console. В правом верхнем углу нажмите на кнопку «Старт», чтобы начать процесс регистрации сайта.
- Шаг 3: Введите URL своего сайта
На странице регистрации сайта введите URL своего сайта в поле «Добавьте свой сайт веб-ресурса» и нажмите кнопку «Продолжить». Убедитесь, что вы вводите полный URL-адрес, включая протокол (http:// или https://).
- Шаг 4: Подтвердите право собственности
После ввода URL сайта, вам будет предложено выбрать один из нескольких способов подтверждения права собственности на сайт. Следуйте инструкциям, чтобы подтвердить свое право собственности и завершить процесс регистрации.
После успешной регистрации вашего сайта в Google Search Console, вы сможете получить доступ к различным данным и инструментам, которые помогут вам оптимизировать и улучшить производительность вашего сайта в поисковой системе Google.
Добавление кода отслеживания Google Аналитики на сайт
Для того чтобы отслеживать действия посетителей на вашем сайте и собирать статистику посещений, необходимо добавить код отслеживания Google Аналитики на каждую страницу вашего сайта. Этот код будет собирать информацию о взаимодействии пользователей с вашим сайтом и передавать ее в систему Google Аналитики для анализа.
Прежде чем начать, у вас должен быть аккаунт в Google Аналитике. Если у вас его нет, создайте новый аккаунт на официальном сайте Google Аналитики. После создания аккаунта вам будет предоставлен код отслеживания, который нужно добавить на свой сайт.
Шаг 1: Скопируйте код отслеживания
Перейдите на сайт Google Аналитики, выберите нужный вам аккаунт и перейдите во вкладку «Администрирование». В разделе «Отслеживание» выберите свой сайт и скопируйте код отслеживания, который будет представлен в виде JavaScript-скрипта.
Шаг 2: Вставьте код на каждую страницу сайта
Откройте HTML-код каждой страницы вашего сайта и найдите закрывающий тег
